How To Clear Figures Template Excel
This brusque tutorial shows a couple of quick ways to remove formatting in Excel worksheets.
When working with large Excel worksheets, information technology'south a common practice to apply dissimilar formatting options to make data relevant to a detail situation stand out. In other situations, however, you may desire to highlight other data, and for this, you will demand to remove the current format beginning.
Manually changing cell color, font, borders, alignment and other formats would be ho-hum and time-consuming. Luckily, Microsoft Excel provides a couple of quick and simple ways to clear formatting in a worksheet, and I volition prove you all these techniques in a moment.
How to clear all formatting in Excel
The about obvious way to make a piece of information more noticeable is to change the manner it looks. Excessive or improper formatting, however, may have an opposite effect, which makes your Excel worksheet difficult to read. The easiest fashion to fix this is to remove all current formatting and start embellishing the worksheet from scratch.
To remove all formatting in Excel, merely do the following:
- Select the cell or range of cells from which you lot want to clear formatting.
- On the Home tab, in the Editing group, click the pointer adjacent to the Clear push button.
- Select the Clear Formats option.
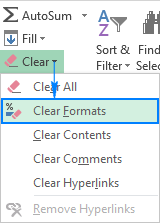
This will erase all cell formatting (including conditional formatting, number formats, fonts, colors, borders, etc.) but continue the prison cell contents.
Clear Format tips
With this Excel Clear Formatting characteristic, you can easily remove formats non only from a single cell, just also from an entire row, column or worksheet.
- To clear out formatting from all cells on a worksheet, select the entire sheet by pressing Ctrl+A or by clicking the Select All button
 at the summit-left corner of the worksheet, then click Clear Formats.
at the summit-left corner of the worksheet, then click Clear Formats. - To remove formatting from a whole column or row, click the column or row heading to select information technology.
- To clear formats in non-next cells or ranges, select the commencement cell or range, printing and concord the CTRL key while selecting other cells or ranges.
How to make the Clear Formats option accessible in a click
If you want to take a one-click tool to remove formatting in Excel, yous can add together the Clear Formats selection to the Quick Access toolbar or Excel ribbon. This might be especially useful if you receive many Excel files from your colleagues or clients and their formatting prevents you from making the data look the mode you lot desire.
Add the Articulate Formats pick to Quick Admission toolbar
If Clear Formats is i of the most used features in your Excel, you tin accept it added to the Quick Access toolbar in the top-left corner of your Excel window:
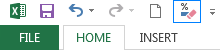
To do this, perform the post-obit steps:
- In your Excel worksheet, click File > Options, and and then select Quick Access Toolbar on the left-side pane.
- Under Choose commands from, select All Commands.
- In the list of commands, scroll down to Clear Formats, select it and click the Add push to move information technology to the correct-mitt section.
- Click OK.
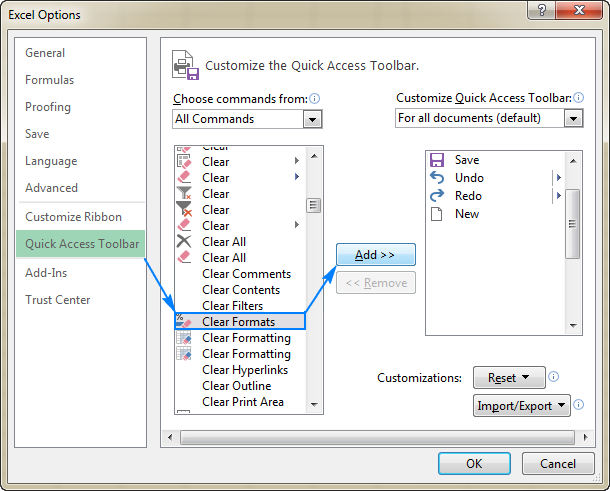
Add the Clear Formats button to the ribbon
If you'd rather not clutter your Quick Access toolbar with too many buttons, yous can create a custom group on the Excel ribbon and identify the Clear Formats button there.
To add together the Clear Formats push button to the Excel ribbon, follow these steps:
- Right-click anywhere on the ribbon, and select Customize the Ribbon…
- Because new commands can only be added to custom groups, click the New Group button:
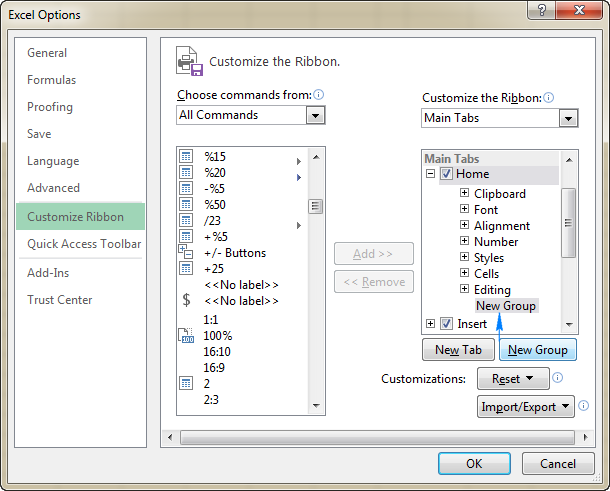
- With the New Grouping selected, click the Rename button, type the name you want, and click OK.
- Under Choose commands from, select All Commands.
- In the list of commands, whorl down to Clear Formats, and select information technology.
- Select the newly created grouping and click Add.
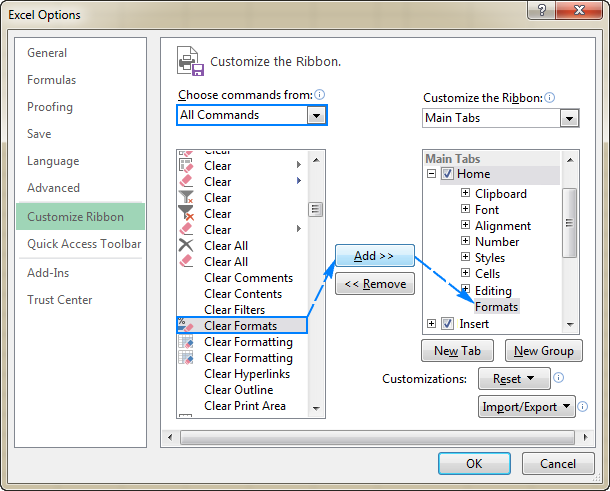
- Finally, click OK to close the Excel Options dialog and utilise the changes you've merely made.
And at present, with the new button in identify, you can remove formatting in Excel in a single click!
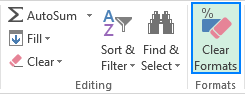
How to remove formatting in Excel using Format Painter
I gauge everyone knows how to apply Format Painter to re-create formatting in Excel. But have you ever thought that it tin can also be used to articulate format? All it takes is these 3 quick steps:
- Select any unformatted cell shut to the cell from which you desire to remove formatting.
- Click on the Format Painter push button on the Habitation tab, in the Clipboard group.
- Select the cell(south) from which you desire the formatting cleared.
That's all in that location is to it!
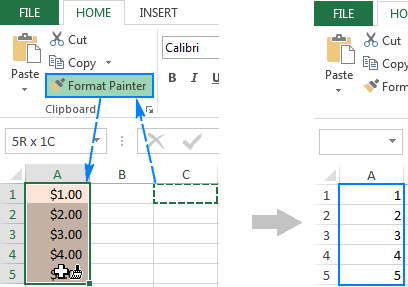
Note. Neither Clear Formats nor Format Painter can clear formatting applied to just some part of the jail cell contents. For instance, if you highlighted just i discussion in a cell with some color, like shown in the screenshot below, such formatting won't be removed:

That'due south how you can speedily remove formatting in Excel. I thank you for reading and promise to see you on our web log next week!
Y'all may also be interested in
Source: https://www.ablebits.com/office-addins-blog/2016/07/14/clear-formatting-excel/
Posted by: shanksfavere.blogspot.com


0 Response to "How To Clear Figures Template Excel"
Post a Comment